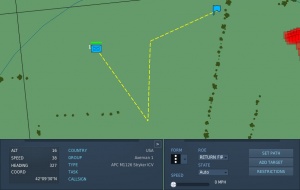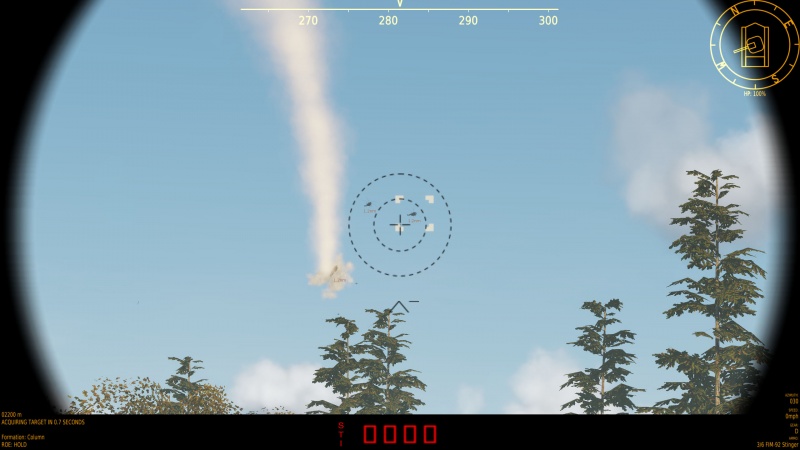Combined Arms: Difference between revisions
(Created page with "800px|frameless|Sneaky Stryker {{RightImg|https://www.digitalcombatsimulator.com/upload/iblock/531/CA-DVD-cover-international_700x1000px.jpg}} It...") |
mNo edit summary |
||
| Line 10: | Line 10: | ||
* '''Game Masters''' can see and command ''all'' air and ground units on the map, and also directly control all mobile ground units. | * '''Game Masters''' can see and command ''all'' air and ground units on the map, and also directly control all mobile ground units. | ||
* '''Tactical Commanders''' can command air and ground units for a specific coalition. | * '''Tactical Commanders''' can command air and ground units for a specific coalition unless otherwise specified. | ||
* '''JTACs''' can | * '''JTACs''' can directly control ground units, but cannot issue commands to entire groups. | ||
* '''Observers''' can see all units, but cannot command or control any of them. | * '''Observers''' can see all units, but cannot command or control any of them. | ||
| Line 18: | Line 18: | ||
== Commanding ground units == | == Commanding ground units == | ||
[[File:CommandingTroops.jpg|thumb| | [[File:CommandingTroops.jpg|thumb|Unit command interface.]] | ||
With Combined Arms installed, the {{Key|F10}} map | With Combined Arms installed, the {{Key|F10}} map gains a two more UI features: a tiny tank icon that lets you take direct control of certain vehicles, and a fold-out command tab connected to the usual information window. Besides location and unit data, this tab lets a commander set the formation, ROE, alert level, as well as setting routes and targets to attack. | ||
In this as in some of the aspects of directly controlling ground units, it helps to have a basic understanding of how to set up units in the DCS Mission Editor since these options work the same way and use the same terminology. | |||
=== Setting routes === | |||
Setting a route is a pretty simple and intuitive, but comes with a couple of quirks. | |||
* {{Key|LClick}} the “Set path” button. | |||
* {{Key|LClick}} a series of waypoints. | |||
* {{Key|RClick}} to set a final waypoint, and to complete and activate the route. | |||
Red waypoints denote an off-road route will be taken. Successive waypoints placed on top of a road will have green markers, and the units will calculate a road path to follow between them. When travelling off-road, the group will try to maintain the assigned formation (“FORM” dropdown). Both on and off the road, individual units will prioritise maintaining formation over maintaining the set speed, but the group ''will'' pull ahead of a unit that is slowed down due to damage. Similarly, on the road, they will maintain their position in the queue, and the speed of the vehicle in front of them, unless the unit in front of them breaks down due to damage. | |||
It should be noted that when driving on roads and around buildings, this means that entire groups can get stuck because a single units gets hung up on a turn or on the corner of a building. New manual routing (or better yet, direct control) will usually be needed to entangle them from such a situation. | |||
=== Setting targets === | |||
Like setting routes, setting targets is fairly simple but with a few quirks. The actual targeting is easy — just click “Add target” and then pick a target. The tricky part comes when it seems like the units are not firing, or when they ''just refuse to stop'' firing. | |||
It is possible to queue up multiple targets by repeatedly picking Add target and picking a new unit to shoot at — the AI will try to engage and destroy those target in exactly that order. This means that, until an earlier target is dead, a later target in that list will not be engaged even if the former is parked in a bunker on the other side of the continent and the latter is sitting out in the open 10 meters away. At this point, one might want to remove a target from the list, which can be a bit finicky. If the “Remove target” button is showing, click it, then click the target to be removed from the list. If it ''is not'' showing, then first select the target to make the button appear, then click Remove and finally click the target again. | |||
Even with everything set, the AI will often seem reluctant to engage unless and until the target is well within firing parameters, and what the AI considers those parameters to be is often a lot more restrictive than what a human would — doubly so if any ''actual'' restrictions have been set. That is just DCS being DCS. | |||
== Driving ground vehicles == | == Driving ground vehicles == | ||
=== Targeting === | |||
=== Warehouses and rearming === | |||
== Acting as JTAC == | == Acting as JTAC == | ||
Revision as of 22:39, 21 June 2018
It is called Digital Combat Simulator — not Digital Flight Simulator — and this module allows for that distinction to make a small amount of sense. Combined Arms is (almost) all about commanding and controlling mobile ground units. The “almost” part comes in because, while that is the mainline feature, that command functionality also extends to AI aircraft.
In terms of actual gameplay, Combined Arms gives you access to a couple of new roles that mostly come into play in multiplayer, and to some optional additional functionality for pilots. Specifically, missions can assign the roles “Game Master,” “Tactical Commander,” “JTAC,” and “Observer” — the latter being somehow distinct from picking the observer coalition as opposed to the A or B side. These roles simply offer different levels of control over ground units on the F10 map, along with different levels of map filtering:
- Game Masters can see and command all air and ground units on the map, and also directly control all mobile ground units.
- Tactical Commanders can command air and ground units for a specific coalition unless otherwise specified.
- JTACs can directly control ground units, but cannot issue commands to entire groups.
- Observers can see all units, but cannot command or control any of them.
In addition, mission designers can offer pilots the ability to command (and control) ground units at an access level similar to the Tactical Commander, and assign exactly which units can be controlled this way. This means leaving the aircraft to its own devices while the pilot fiddles with the F10 map, or abandoning it to AI control to go drive around in a ground vehicle instead. Thus, unless the aircraft has a sensible autopilot and/or proper waypoints set up for an AI to follow, using these options will often avoid in a loss of an aircraft.
Commanding ground units
With Combined Arms installed, the F10 map gains a two more UI features: a tiny tank icon that lets you take direct control of certain vehicles, and a fold-out command tab connected to the usual information window. Besides location and unit data, this tab lets a commander set the formation, ROE, alert level, as well as setting routes and targets to attack.
In this as in some of the aspects of directly controlling ground units, it helps to have a basic understanding of how to set up units in the DCS Mission Editor since these options work the same way and use the same terminology.
Setting routes
Setting a route is a pretty simple and intuitive, but comes with a couple of quirks.
- LClick the “Set path” button.
- LClick a series of waypoints.
- RClick to set a final waypoint, and to complete and activate the route.
Red waypoints denote an off-road route will be taken. Successive waypoints placed on top of a road will have green markers, and the units will calculate a road path to follow between them. When travelling off-road, the group will try to maintain the assigned formation (“FORM” dropdown). Both on and off the road, individual units will prioritise maintaining formation over maintaining the set speed, but the group will pull ahead of a unit that is slowed down due to damage. Similarly, on the road, they will maintain their position in the queue, and the speed of the vehicle in front of them, unless the unit in front of them breaks down due to damage.
It should be noted that when driving on roads and around buildings, this means that entire groups can get stuck because a single units gets hung up on a turn or on the corner of a building. New manual routing (or better yet, direct control) will usually be needed to entangle them from such a situation.
Setting targets
Like setting routes, setting targets is fairly simple but with a few quirks. The actual targeting is easy — just click “Add target” and then pick a target. The tricky part comes when it seems like the units are not firing, or when they just refuse to stop firing.
It is possible to queue up multiple targets by repeatedly picking Add target and picking a new unit to shoot at — the AI will try to engage and destroy those target in exactly that order. This means that, until an earlier target is dead, a later target in that list will not be engaged even if the former is parked in a bunker on the other side of the continent and the latter is sitting out in the open 10 meters away. At this point, one might want to remove a target from the list, which can be a bit finicky. If the “Remove target” button is showing, click it, then click the target to be removed from the list. If it is not showing, then first select the target to make the button appear, then click Remove and finally click the target again.
Even with everything set, the AI will often seem reluctant to engage unless and until the target is well within firing parameters, and what the AI considers those parameters to be is often a lot more restrictive than what a human would — doubly so if any actual restrictions have been set. That is just DCS being DCS.
Driving ground vehicles
Targeting
Warehouses and rearming
Acting as JTAC
Links and files
- DCS: Combined Arms in the DCS shop.
| DCS World | |
|---|---|
| Add‑on modules |
Combined Arms · NS 430 Navigation system · Supercarrier · WWII Assets Pack |