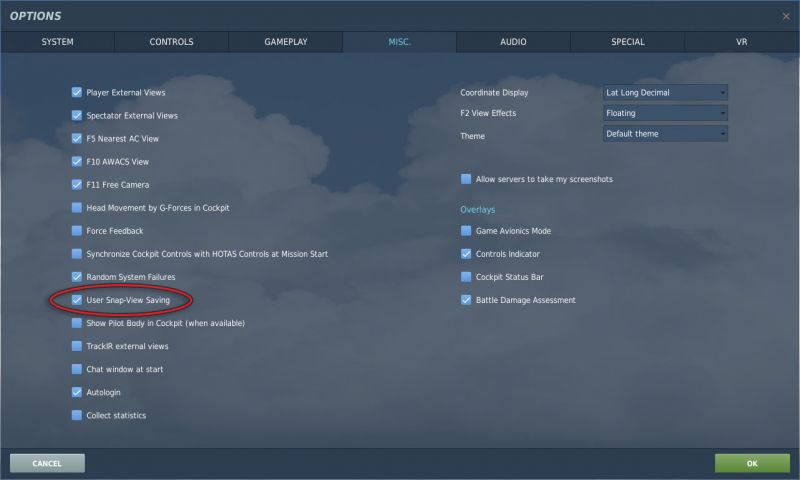DCS Reference/Snap Views: Difference between revisions
m (→�) |
m (→�) |
||
| Line 71: | Line 71: | ||
The more refined method to undo specific entries — for instance because you have done a lot of them and only screwed up ''one'' — or to get finer control than mere keyboard inputs can provide, you can dive straight into the SnapViews.lua file for some manual editing. | The more refined method to undo specific entries — for instance because you have done a lot of them and only screwed up ''one'' — or to get finer control than mere keyboard inputs can provide, you can dive straight into the SnapViews.lua file for some manual editing. | ||
This requires a good text editor (e.g. [https://notepad-plus-plus.org/downloads/ Notepad++]) and some vague familiarity with how Lua is constructed. The SnapViews.lua file is fairly self-explanatory, with each aircraft having its own section that you can simply remove to get back all its defaults. Alternatively, you can copy and paste individual sections or part of sections from the defaults stored in the main DCS install library. These defaults can either be | This requires a good text editor (e.g. [https://notepad-plus-plus.org/downloads/ Notepad++]) and some vague familiarity with how Lua is constructed. The SnapViews.lua file is fairly self-explanatory, with each aircraft having its own section that you can simply remove to get back all its defaults. Alternatively, you can copy and paste individual sections or part of sections from the defaults stored in the main DCS install library. These defaults can either be found in Views.lua file for a specific module (eg. The [DCS install directory]\Mods\aircraft\TF-51D\Views.lua file for the TF-51), or in the [DCS install directory]\Config\View\SnapViewsDefault.lua for most of the FC3 aircraft. | ||
Just make sure you're coping ''from'' these game install files ''to'' your personal save-game file, or you've just screwed up the defaults as well and need to repair your DCS install to get them back. | Just make sure you're coping ''from'' these game install files ''to'' your personal save-game file, or you've just screwed up the defaults as well and need to repair your DCS install to get them back. | ||
[[Category:Reference|Snap views]] | [[Category:Reference|Snap views]] | ||
Revision as of 11:37, 28 October 2020
The Labels.lua file is not the only thing that resides in the dark recesses of your Saved Games\DCS\Config\View directory. Another very handy file is the SnapViews.lua, which as the name suggests stores your snap views.
Sometimes, the designers of an aircraft have been very clever when they've placed critical instruments, forcing you to crane your neck around in very acrobatic ways to see what you want. Other times, Eagle Dynamics have been very clever in how they limit head movement, forcing you to contort more than seems necessary just to be able to read something the right way up. Snap views are the solution to both these problems.
A snap view is simply a preset camera position that you can quickly and momentarily access by pressing the LWinNum1–9 keys. Even if you are using TrackIR or some similar form of free camera control, these keyboard shortcuts will immediately snap the camera to a particular view (hence the name). If the keys are awkward to reach, you can rebind them as usual (they're under the View category). If the views themselves are awkward — and they universally are — you can edit them too, but that is a slightly more involved process.
Quick version
Without any of the descriptive guff, the process for setting a custom snap view is:
- Turn off or pause headtracking.
- Press LWinNum# where ‘#’ corresponds to the view you want to change.
- Use the keyboard commands (Num# keys to rotate, RCtrlRShiftNum# to move) to set up the desired point of view.
- Press RAltNum0 to save.
- Reset the camera and turn headtracking back on.
- Press and hold LWinNum# to verify that the view has changed.
Enabling snap view editing
Before editing the snap views, you have to turn on the ability to do so. The option for fiddling with the views can be found in the Misc. section: the check-box you are looking for is simply called “User Snap-View Saving”. Check the box and go wild. Note, however, that unless you intend to actually go editing those views this very moment, it's a good idea to leave the box unchecked. That way, you will not accidentally change your setup (or worse, accidentally alter the default position in the cockpit, which can make things very annoying).
Altering a snap view
Snap views are saved on a per-air-plane basis, not per-module. Each model and seat position gets its own entry, which matters for aircraft such as the C-101, L-39 or even P-51D that offers multiple variants in the same module.
To set up a custom snap view, get into the aircraft you want to set up — any kind of instant-action or quick mission will do, but a ramp start with no enemies will obviously give you the most peace of mind. Once in the cockpit use active-pause the game (using LShiftLWinPause) rather than regular pause if you need to, since regular pause speeds up the keyboard view controls for some mind-boggling reason. If you are just sitting still on the ground, no pausing should be needed, of course.
Disable, pause, and/or generally freeze any kind of camera controlling devices such as TrackIR — while you can use them to set up the view, they will interfere with the camera controls and will be much more difficult to hold steady for that perfect setup.
Next, pick a snap view you want to assign to something. Press the appropriate LWinNum# combination to get a last glance of how it is set up, but more importantly to tell DCS that this is the last selected snap view — this is the snap view that will be saved over the next time you say so.
Use the view manipulation keys to move the camera into a useful position that looks straight at the thing you want to see, and adjust the zoom to get the proper framing. By default, the keys are as listed in the following table:
| Change position | Rotate/zoom view | ||
|---|---|---|---|
| RCtrlRShiftNum/ | Move back | Num/ | Zoom in |
| RCtrlRShiftNum* | Move forward | Num/* | Zoom out |
| RCtrlRShiftNum8 | Move up | Num8 | Angle view up |
| RCtrlRShiftNum2 | Move down | Num2 | Angle view down |
| RCtrlRShiftNum4 | Move left | Num4 | Look left |
| RCtrlRShiftNum6 | Move right | Num6 | Look right |
| RCtrlRShiftNum5 | Recentre position | Num5 | Reset rotation |
| NumEnter | Reset zoom | ||
When you are happy with the set-up, press RAltNum0 to store the current view setup in the last used snapview slot (this is why we started by pressing LWinNum# to check that view).
Next, reset the camera position any way you see fit and then press the same LWinNum# that you just altered to make sure that the changes stuck.
Undoing your alterations
So you messed up and your snap views are showing the far side of Ganymede rather than that well-hidden fuel gauge you wanted. Or worse, you misread the key binds in the binds menu and accidentally saved over the default camera view, so now you're staring at oxygen valve every time you jump into a plane and try to reset your view. What now?
As mentioned, snap views are stored in the Saved Games\DCS\Config\View\SnapViews.lua file. Any changes you made can be unmade by altering this file.
Scorched-earth method
If all you want is to get back to a clean slate, and you haven't set up that many views that you'd be sad to lose, you can simply go back to the defaults for everything by exiting to the DCS main menu (or just quitting DCS outright), finding the .lua file and deleting it. A new one will be recreated with the default settings the next time DCS notices that you have no snap views.
Finesse method
The more refined method to undo specific entries — for instance because you have done a lot of them and only screwed up one — or to get finer control than mere keyboard inputs can provide, you can dive straight into the SnapViews.lua file for some manual editing.
This requires a good text editor (e.g. Notepad++) and some vague familiarity with how Lua is constructed. The SnapViews.lua file is fairly self-explanatory, with each aircraft having its own section that you can simply remove to get back all its defaults. Alternatively, you can copy and paste individual sections or part of sections from the defaults stored in the main DCS install library. These defaults can either be found in Views.lua file for a specific module (eg. The [DCS install directory]\Mods\aircraft\TF-51D\Views.lua file for the TF-51), or in the [DCS install directory]\Config\View\SnapViewsDefault.lua for most of the FC3 aircraft.
Just make sure you're coping from these game install files to your personal save-game file, or you've just screwed up the defaults as well and need to repair your DCS install to get them back.